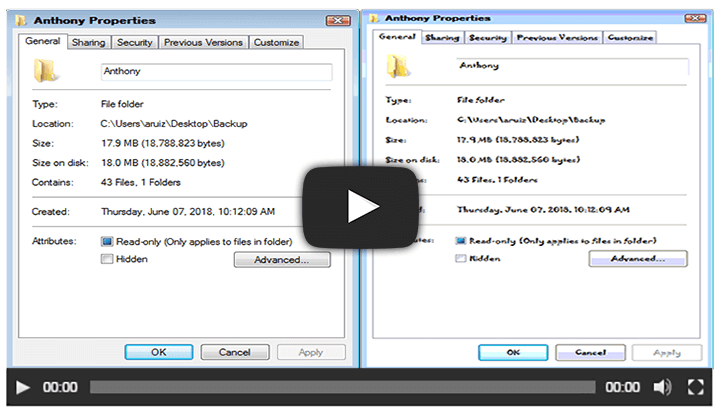How to change program and app fonts on Windows
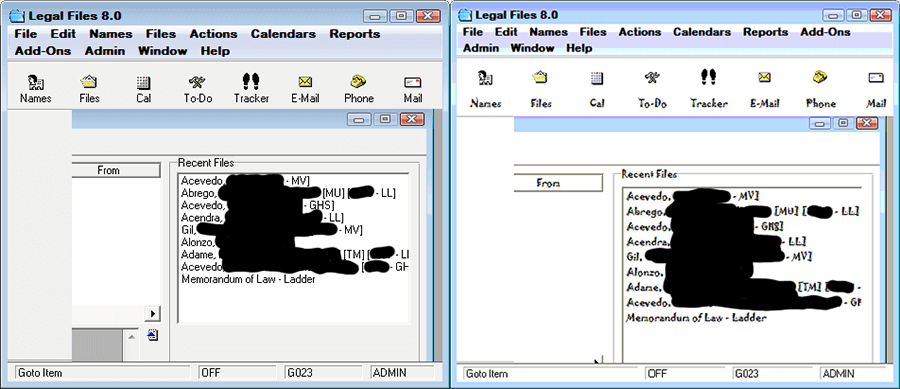
Example of a program’s font changed in the registry
To Manipulate most of the fonts you interact with in Windows and your browser is a pretty straightforward process. Other bloggers have already put out some good articles explaining how to do this. take a look at these tutorials if that’s what you’re looking for.
- How to change fonts in Windows 7
- How to change the default system font on Windows 10
- How to Change the Default Fonts in Your Web Browser
Changing Fonts for Programs in Windows
There are fonts that even if you change all the fonts of Segoe UI for Windows. They won’t change the fonts of some programs.
As many of us have learned in the IT world, programmers of many of the applications our clients and ourselves use don’t develop flexible user interfaces. The common workaround I resort to is to either increase the font size of the entire Windows system or lower the resolution.
What do you do when your client simply does not like their font and there is no customization through the application or “Appearance Options” in Windows?
Important to consider before you modify the registry
First off, keep in mind that this method in changing fonts is a hack whereby you will be modifying registry values. There is a possibility that the program font that you are modifying is designed around that particular font. In any instance that you modify the registry it’s best practice to create a backup and a restore point.
How to back up and restore the registry in Windows
I’ve found minor visual glitches in a few programs that personally didn’t bother me at all. In one instance I modified a program font from the registry for a client once because the font wasn’t dark enough for him. As a result there was an orange hue around text field areas and it drove him crazy so I had to change it back.
Modifying System Default Face Fonts MS Shell DLG
Almost all font in Windows can be manipulated from the “Window Color and Appearance Menu”. in order to manipulate the dialog boxes and properties menus fonts you need to manipulate the substitute font values for the font-face names “MS Shell Dlg” and “MS Dlg 2”. These names are not actual fonts, they are placeholder names that hold different values according to your cultural region and language. see Microsoft’s explanation of these font-face names here “Using MS Shell Dlg and MS Shell Dlg 2” for more details.
Steps for Modifying any Program Font That Depends on Windows Fonts
MS Serif and MS Sans Serif are 2 common fonts used in many programs. In a particular case for no clear reason the font in a legal program for a client of mine decided to change and take on a lighter font-weight? Weird things happen for no reason sometimes in IT help desk scenarios. There wasn’t a recent Windows Update and no possible way to change the font through the application. So naturally I scoured the many blogs, some I’ve linked up top for a solution. None worked, I called up support and they told me it was impossible to change the font!
I did some digging and found a few fonts that are commonly used by Windows programs namely these 2 MS Serif and MS Sans serif.
Example Substituting MS Serif and MS Sans Serif for a program
- Create a Back up and restore point of your registry.
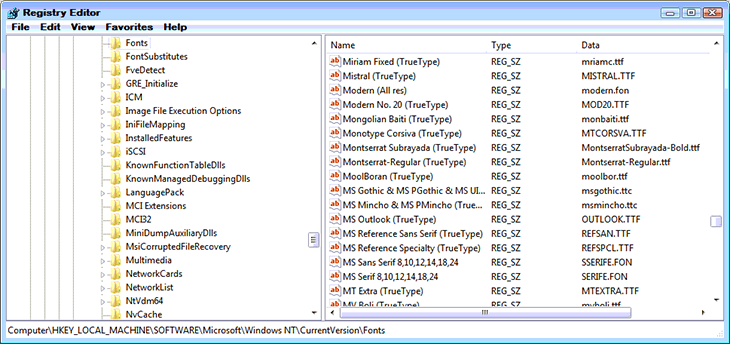 Open regedit to this location “Computer\HKEY_MACHINE\SOFTWARE\Microsoft\Windows NT\CurrentVersion\Fonts”
Open regedit to this location “Computer\HKEY_MACHINE\SOFTWARE\Microsoft\Windows NT\CurrentVersion\Fonts”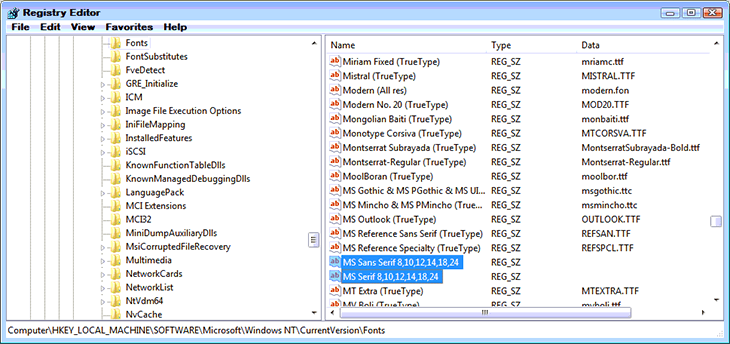 Right-Click on the Font(s) that you want to change, choose “modify”, clear out the field values and select ok.
Right-Click on the Font(s) that you want to change, choose “modify”, clear out the field values and select ok.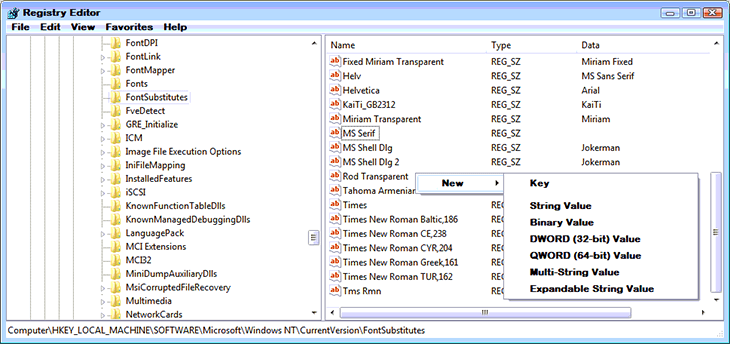 Now go to the registry folder just below the font folder, this location “Computer\HKEY_MACHINE\SOFTWARE\Microsoft\Windows NT\CurrentVersion\FontSubstitutes”, right-click and select “String Value” from the New drop-down.
Now go to the registry folder just below the font folder, this location “Computer\HKEY_MACHINE\SOFTWARE\Microsoft\Windows NT\CurrentVersion\FontSubstitutes”, right-click and select “String Value” from the New drop-down.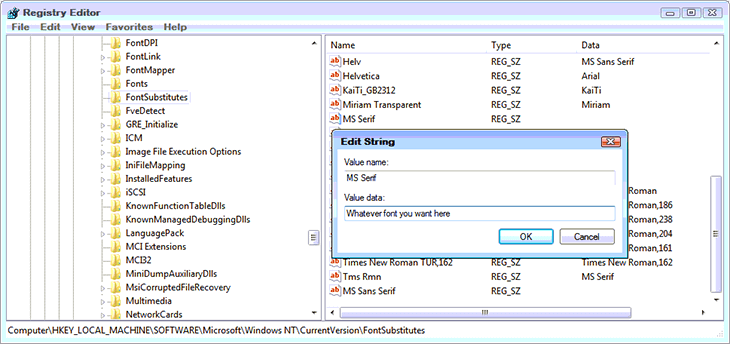 Double-click the new string, the “Value name” field is the name of the font you are substituting. In this example it’s MS Serif and MS Sans Serif. “Value data” field is the field you’ll enter the font you want to replace.
Double-click the new string, the “Value name” field is the name of the font you are substituting. In this example it’s MS Serif and MS Sans Serif. “Value data” field is the field you’ll enter the font you want to replace.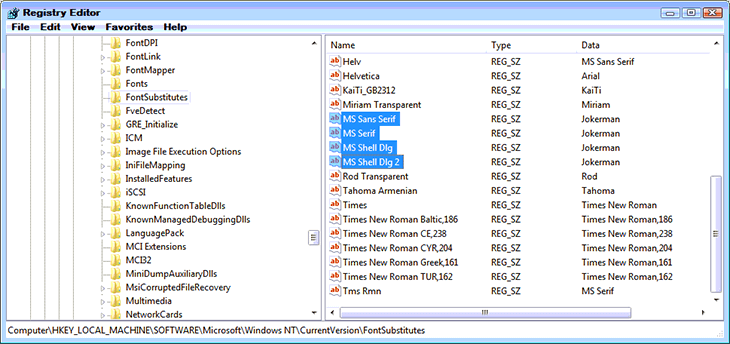 For illustration purposes I’ve chosen “Jokerman” font. Choose any font you wish, when you’re done the font on the left column will be the font you’re replacing. On the right column will be the font of your choice.
For illustration purposes I’ve chosen “Jokerman” font. Choose any font you wish, when you’re done the font on the left column will be the font you’re replacing. On the right column will be the font of your choice.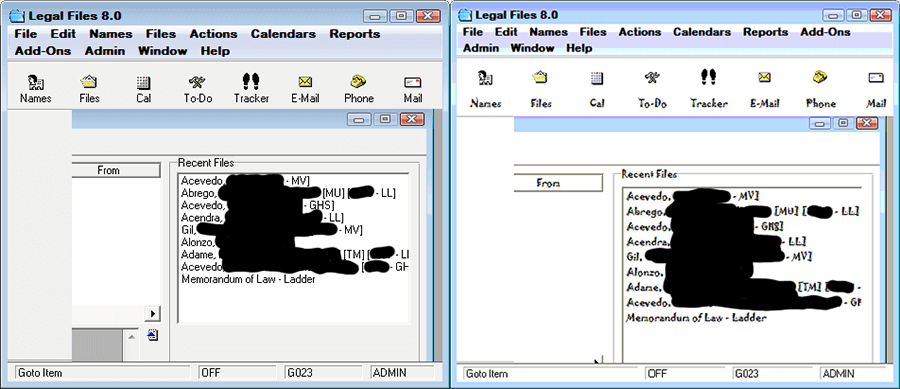 Now either log off and then back on Windows, or restart you’re computer for the changes to take effect.
Now either log off and then back on Windows, or restart you’re computer for the changes to take effect.